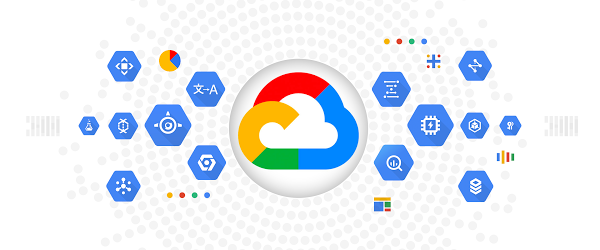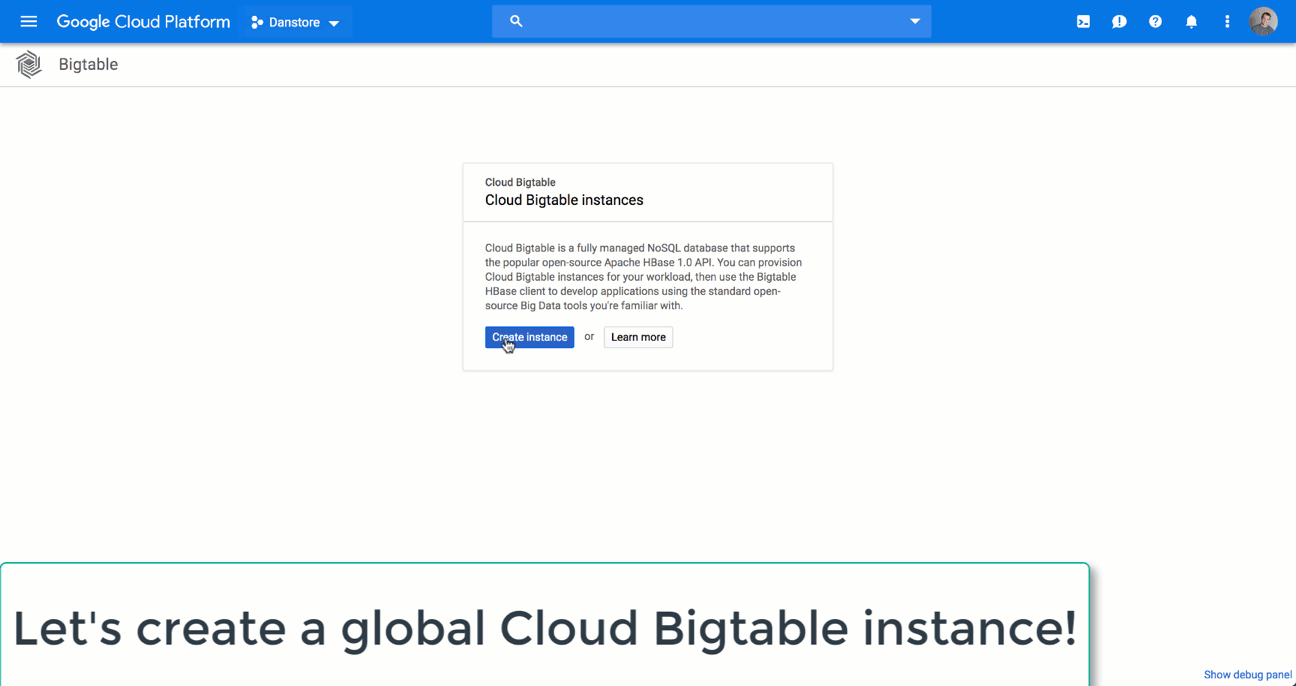In Part 1 of Architecting and Creating Cloud Services Organization for Skyline, we shared how Cloud Services allows you to organize data within Skyline Advisor. We helped you create your first Cloud Services Organization, download and install the Skyline Collector, and register your Skyline Collector with your Cloud Services Organization. After adding a product endpoint, such as vCenter Server, to the Skyline Collector, you begin receiving proactive findings to help you identify potential issues in your environment, recommendations for you to resolve those potential issues, with the goal of maintaining a stable and reliable environment for your business.
Now that we have the built the foundation, let’s expand and scale Skyline. There are two ways you can expand and scale Skyline. The first is to add additional product endpoints to the Skyline Collector. The second is to add additional Skyline Collectors. Let’s walk through both scenarios, beginning with adding additional product endpoints to the Skyline Collector.
The foundation of a VMware Skyline deployment:
- Cloud Services Organization
- Skyline Collector; registered with your Cloud Services Organization
- At least 1 Product Endpoint (vCenter Server) added to the Skyline Collector
Add Additional vCenter Server to Skyline Collector
During initial configuration of the Skyline Collector, you added a vCenter Server to the Collector. After reviewing the proactive findings generated for that vCenter Server, you’re ready to add additional products endpoints to the Skyline Collector to expand the scope of proactive support that you’re receiving today.
First, log in to the Skyline Collector user interface by going to the IP address, or DNS name, of your Skyline Collector virtual appliance. The Skyline Collector user interface allows you to view System Status, such as the health of both the Collector and product endpoints. Also, all configuration tasks are available, such as enabling Auto-Upgrade, configuring a Proxy, or adding additional product endpoints.

Clicking on Configuration provides you with all the configuration options available.
- Add/Remove vCenter Server
- Add/Remove NSX Manager
- Add/Remove Horizon View
- Add/Remove vRealize Operations Manager
- Configure Proxy
- Enable/Disable Auto-Upgrade
- Configure Collector Friendly Name
- Configure Active Directory
Let’s add another vCenter Server to the Skyline Collector. Click on vCenters, then Add vCenter

You will need to agree to join the VMware Enhanced Customer Experience Improvement Program (CEIP) by clicking Continue. This is required for adding each additional product endpoint to the Skyline Collector. You will see the same wizard used when you added your first vCenter Server to the Skyline Collector, during initial configuration of the Collector. Enter the following details to add a 2nd vCenter Server to your Skyline Collector.
- vCenter Host Address (DNS / IP address)
- vCenter Account Username (see https://kb.vmware.com/s/article/59661 for required vCenter Server permissions for Skyline and Skyline Log Assist).
- vCenter Account Password
If you are not using an external Platform Services Controller (PSC), and want Skyline to provide proactive findings for all Datacenters within the vCenter Server, you can click Add. If you are using an external PSC, toggle the Use Custom SSO Configuration button to Yes, and then provide the PSC/SSO Host Address (DNS / IP address). You do not need to enter information for the Advanced Options unless they have been changed from the default.
Additionally, if you do not want to receive proactive findings for all Datacenters within the vCenter Server, toggle the Collect from all Datacenters button to No. You will be presented with the option to select which Datacenters you want Skyline to provide proactive findings for. After you have completed all required fields, click Add.

Add Horizon Connection Server to Skyline Collector
For our customers providing virtual desktops to their end-users, let’s walk through adding a Horizon Connection Server to the Skyline Collector. From the same Configuration screen within the Skyline Collector, click Horizon View. Next, click Add Horizon View. Once again, you are required to agree to participate in the VMware Enhanced Customer Experience Improvement Program (CEIP). Click Continue if you agree to the terms of CEIP. Enter the Horizon Connection Server address (DNS / IP address). Then enter a username and password combination to connect the Skyline Collector to the Horizon Connection Server. The user specified requires the Administrator (read-only) role within the Horizon 7. Remember to click Add to complete the addition of the Horizon Connection Server to the Skyline Collector.

You’re all finished. You’ve now added a 2nd vCenter Server and Horizon Connection Server to the Skyline Collector. Skyline Advisor will update in ~48 hours to reflect these additional product endpoints, and more importantly, the proactive findings and recommendations for these recently added solutions.
Add Additional Skyline Collectors to your Cloud Services Organization
Now that we’ve added additional product endpoints to the Skyline Collector, it may be time to add a 2nd Skyline Collector to your Cloud Services Organization. Perhaps you have a second datacenter in a different city, and want to receive proactive support for the VMware products and solutions within that datacenter. And you’re right, we highly recommend installing a Skyline Collector in each geographically-disperse environment. There is no reason to send VMware product usage data from one datacenter to a Skyline Collector in another datacenter, across a WAN/VPN connection. Let’s get started.
First, download and install the Skyline Collector. Complete the installation of the Skyline Collector. The Skyline Collector initial configuration wizard will require you to register the Skyline Collector with your Cloud Service Organization. Of course, all of this should look familiar to you from when you deployed your 1st Skyline Collector.
To register your Skyline Collector with your Cloud Services Organization, first, log in to your Cloud Services Organization and access the Cloud Services Console.

Click on the Skyline Collector service.

This will redirect you to the Skyline Organization wizard. Skip forward to Step 4 – Register Skyline Collector. Click Create New Token to create a registration token. Copy the registration token.

Next, log in to the Skyline Collector virtual appliance that you just completed installing. Upon first login, the initial configuration wizard will launch. Step 3 of the Skyline Collector initial configuration allows you to paste your registration token into the Skyline Collector. This completes the registration of the Skyline Collector with your Cloud Services Organization.

Complete the remainder of the Skyline Collector initial configuration, including adding of at least one product endpoint (vCenter Server). And you’re finished. You’ve just added a 2nd Skyline Collector to your Cloud Services Organization. Within Skyline Advisor, product usage data from both Skyline Collectors is aggregated. You do not need to switch between the two Collectors to view the proactive findings for each. You get one view of all the proactive findings and recommendations across all the VMware products and solutions attached to all of your Skyline Collectors. And if you do want to view only the proactive findings for one product endpoint, you can use the filter capability within Skyline Advisor to limit data visibility to a particular product endpoint, or objects, such as an ESXi host.

Summary
In this article, we helped you expand the scope of proactive support for the VMware products and solutions that you manage today. This could include adding additional product endpoints, such as a Horizon Connection Server or vRealize Operations Manager, or adding additional Skyline Collectors for other datacenters that you manage. As you can see, it’s very easy to expand the scope of proactive support within your organization, with the goal of increasing the stability and reliability of the systems and applications that support your business.
In Part 3 of Architecting and Creating Cloud Services Organizations for Skyline, we’ll share how you can control user access to Skyline Advisor, through the use Identity and Access Management with Cloud Services.